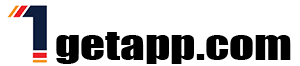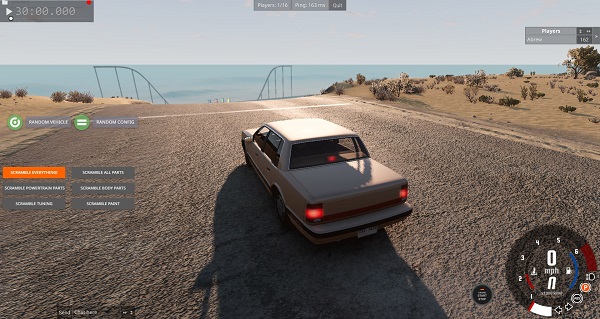BeamNG.drive is a unique driving simulator that offers unparalleled vehicle physics and realism, thanks to its soft-body physics engine. From casual players to serious car enthusiasts, BeamNG provides an expansive sandbox for all to enjoy. In this how-to guide, we will cover everything you need to know to get started with BeamNG.drive and master its various features.
Whether you’re just starting or are looking to dive deep into advanced customization, driving techniques, and modding, this guide will walk you through step-by-step instructions on how to make the most out of your experience in BeamNG. By the end of this article, you’ll understand how to install the game, configure your settings, drive like a pro, and even create your own mods.
Let’s dive into the world of BeamNG.drive!
1. How to Install BeamNG.drive
Step 1: Purchase and Download the Game
If you haven’t already, you’ll need to purchase BeamNG.drive from a legitimate platform, such as Steam. Follow these steps to get started:
How to Download BeamNG on Steam:
- Search for BeamNG.drive in the Steam store.
- Purchase the game and add it to your Library.
- Click Install to begin downloading the game onto your PC.
Once downloaded, the game will appear in your Steam library, ready to launch.
Step 2: Initial Setup
When you first launch BeamNG.drive, you’ll be prompted to adjust your graphics settings. The game will automatically detect your hardware and recommend settings, but you can manually customize them in the Options menu.
Recommended Settings:
- Resolution: Set to your monitor’s native resolution for the best visuals.
- Graphics Quality: Adjust this based on your hardware’s capability. Lower settings for smoother performance, or crank it up for high-end visuals.
2. How to Set Up Controls
Step 1: Selecting Your Input Device
BeamNG.drive supports a variety of input devices, from keyboards to gamepads and steering wheels. To configure your preferred input device, navigate to Options > Controls.
Supported Devices:
- Keyboard: The default control setup.
- Gamepad: Popular choices include the Xbox or PlayStation controllers.
- Steering Wheel: For the ultimate driving experience, configure your Logitech or Thrustmaster wheel.
Step 2: Customizing Your Controls
Once you’ve selected your device, it’s important to customize your controls to suit your driving style. You can remap keys and buttons for actions such as accelerating, braking, and camera control.
Control Customization Tips:
- Handbrake: Map the handbrake to an easily accessible button for quick use during tight turns or drifts.
- Camera Toggle: Assign a key to switch between different camera views on the fly.
3. How to Drive in BeamNG
Step 1: Basic Driving Techniques
Driving in BeamNG.drive is unlike traditional racing games. The game’s soft-body physics mean that vehicles behave much more realistically. Here are some basic driving tips to get you started:
Key Tips for Beginners:
- Accelerate Gently: Press the throttle slowly to avoid losing control, especially in powerful vehicles.
- Brake Early: Vehicles in BeamNG have realistic braking physics, meaning you’ll need to start braking earlier than in arcade racers.
- Steer Smoothly: Avoid jerky movements. Smooth steering will help you maintain control.
Step 2: Advanced Driving Techniques
Once you’re comfortable with basic driving, you can move on to advanced techniques like drifting, rally driving, and off-roading.
Advanced Techniques:
- Drifting: Use the handbrake in rear-wheel-drive cars to initiate controlled drifts around corners.
- Off-Roading: Switch to an off-road vehicle and tackle uneven terrain. Use lower speeds and gentle inputs to avoid rolling over or getting stuck.
4. How to Change Camera Views
Step 1: Switching Between Camera Views
BeamNG.drive offers multiple camera angles to enhance your driving experience. You can switch between these views using the C key or by assigning a button on your controller.
Camera Views:
- First-Person: Experience the game from the driver’s seat.
- Third-Person: A more traditional view that allows you to see your entire vehicle.
- Free Camera: Detach the camera from the vehicle to explore the world or set up cinematic shots.
Step 2: Adjusting Camera Angles
You can fine-tune the camera’s position and angle by using the mouse or gamepad. This is particularly useful when driving in tight spaces or when creating cinematic replays.
How to Adjust:
- Zoom In/Out: Use the mouse scroll wheel to zoom in and out.
- Rotate Camera: Hold down the right mouse button and move the mouse to rotate the camera around your vehicle.
5. How to Explore Maps in BeamNG
Step 1: Selecting a Map
BeamNG.drive features a range of open-world maps, from busy cityscapes to rural off-road environments. To select a map, navigate to the Free Roam menu and choose your desired environment.
Popular Maps:
- East Coast USA: A mix of highways, small towns, and forests.
- Italy: A sprawling Mediterranean landscape with both urban and rural areas.
Step 2: Navigating Maps
Once you’ve loaded into a map, you can explore freely. BeamNG doesn’t have a traditional mission structure, so you’re free to drive wherever you like.
Navigation Tips:
- Use the Minimap: Press M to bring up a minimap that shows your current location and nearby roads.
- Waypoint System: Set custom waypoints to mark specific destinations on the map.
6. How to Crash and Repair Vehicles
Step 1: Simulating Crashes
One of the most exciting features of BeamNG.drive is its realistic crash physics. You can simulate a variety of crash scenarios, from high-speed collisions to rollovers.
Crash Tips:
- High-Speed Impact: Drive at maximum speed into a wall or another object to see detailed vehicle deformation.
- Slow-Motion Crashes: Press Alt + Down Arrow to slow down time and watch the crash unfold in slow motion.
Step 2: Repairing Your Vehicle
After a crash, you can easily repair your vehicle by pressing R. This will reset your car to its original state before the crash.
Repair Options:
- Quick Reset: Press Ctrl + R to reset both the vehicle and the environment.
- Partial Repairs: If you only want to fix certain parts of your vehicle, you can access the Vehicle Repair menu to toggle specific options.
7. How to Customize Vehicles
Step 1: Accessing Vehicle Customization
Vehicle customization in BeamNG.drive allows you to modify both the performance and appearance of your car. To access the customization menu, press Ctrl + W.
Customization Categories:
- Engine: Swap out engines for more power or choose a fuel-efficient option.
- Suspension: Adjust the suspension height and stiffness for different types of terrain.
- Tires: Choose tires that match the environment, such as off-road, performance, or standard.
Step 2: Applying Paint and Decals
You can also customize the look of your vehicle by changing its paint color or applying decals.
Painting Tips:
- Metallic and Gloss Finishes: Experiment with different finishes to give your car a unique look.
- Custom Decals: Use mods to add custom decals or liveries to your vehicle.
8. How to Install Mods in BeamNG
Step 1: Downloading Mods
Mods are a huge part of the BeamNG.drive community and can significantly enhance your gameplay experience. To start modding, visit the BeamNG Mod Repository or other trusted sites to download mods.
Recommended Mods:
- New Vehicles: Download real-world cars or fantasy vehicles created by the community.
- Custom Maps: Explore new environments not available in the base game.
Step 2: Installing Mods
Once you’ve downloaded a mod, installing it is simple. Place the downloaded mod file (usually in .zip format) into the Mods folder, located in User/Documents/BeamNG.drive/mods.
How to Enable Mods:
- Activate the Mod: Open the Mods tab in the main menu and ensure the mod is activated.
- Restart the Game: Some mods may require a game restart to function properly.
9. How to Create Custom Scenarios
Step 1: Using the Scenario Editor
BeamNG.drive allows players to create custom scenarios using the World Editor. Press F11 while in-game to open the editor.
Scenario Creation:
- Place Objects: Add obstacles, ramps, and other elements to create challenges.
- Set Goals: Define checkpoints or objectives for your custom scenario, such as time trials or races.
Step 2: Saving and Playing Scenarios
After creating your scenario, save it by navigating to File > Save As. You can then access it from the Scenarios tab in the main menu.
Scenario Ideas:
- Custom Obstacle Courses: Create a challenging obstacle course and test your driving skills.
- Time Trials: Set up a race against the clock with custom checkpoints.
10. How to Record and Share Gameplay
Step 1: Recording Gameplay
BeamNG.drive includes a built-in recording feature, allowing you to capture your best driving moments. Press Ctrl + R to start recording and Ctrl + R again to stop.
Recording Tips:
- Slow-Motion Replay: Record crashes in slow motion by using the Alt key and arrow keys to adjust time speed.
- Free Camera: Use the free camera to set up cinematic angles for your recordings.
Step 2: Sharing Your Clips
Once you’ve recorded your gameplay, you can share it on social media or upload it to platforms like YouTube.
Sharing Tips:
- Export Videos: After recording, export the clip in a common format like MP4.
- Upload to YouTube: Share your best moments with the community by uploading your clips to YouTube.
Conclusion
BeamNG.drive is a highly versatile and immersive driving simulator that offers a deep, realistic experience for players of all skill levels. Whether you’re just learning the game or are exploring advanced features like modding and customization, this how-to guide provides the essential steps to make the most of BeamNG.
From setting up your controls and mastering driving techniques to creating custom scenarios and recording your gameplay, BeamNG.drive has something exciting for everyone. Now that you’re equipped with this guide, you’re ready to dive into the world of BeamNG and enjoy everything this fantastic simulation has to offer!